Agreements
The Agreements page lists agreements that have been placed in a queue. From this page, agreements can be completed, edited, deleted, and/or moved to a different queue.
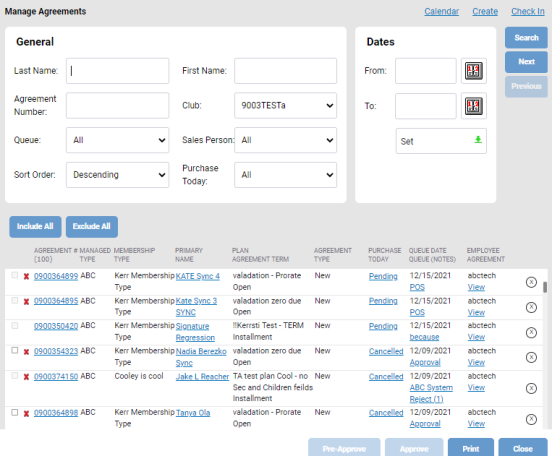
Agreements Header
The header at the top of the Agreements page includes the following links:
- Calendar: View the event calendar.
- Create: Create a new agreement.
- Check In: Go to the check in page.
Agreement Search
Search for the agreement by using the filters at the top. These search filters include:
- Last Name
- First Name
- Agreement Number
- Club
- Queue
- Sales Person
- Purchase Today Status (All | Cancelled | Incomplete | None | Paid | Pending | Pre-Existing)
- Date Range
Set the necessary filters and click Search to apply them. Up to 100 agreements will be listed below. If more than 100 agreements are returned in the search, use the Next and Previous buttons to navigate between pages.
Agreements List
Agreements that meet the search criteria will be listed here. You can sort by any column in ascending or descending order by clicking the column name. These columns include:
- Agreement Number
- Managed Type
- Membership Type
- Primary Member's Name
- Plan Agreement Term
- Agreement Type
- Purchase Today Status (All | Cancelled | Incomplete | None | Paid | Pending | Pre-Existing)
- Queue Date / Queue: The date and name of the queue
- Employee / Agreement: The employee who created the agreement and a link to the agreement PDF
A red X  icon next to an agreement indicates that the agreement has not been signed.
icon next to an agreement indicates that the agreement has not been signed.
See the following table for instructions on possible actions on this page.
| Approve or Pre-Approve agreements | For agreements that are eligible to be approved or pre-approved, the checkbox will be active (clickable). Check the individual checkboxes or click Include All to include all eligible agreements from the list, then click Approve or Pre-Approve. To make these options available, Approval and Pre-Approval must be enabled ((Settings>Clubs>club number>New Agreement>Queues). Alternatively to pre-approve an agreement, click the queue name in the Queue Date / Queue column and select Move to Pre-Approval Queue. |
| Pay the pending POS transaction for the agreement | Click Pending in the Purchase Today column, then click Pay Pending POS to open the transaction. |
| Edit an agreement | Click the agreement to open the Electronic Agreement Entry page. This is identical to the New Agreement page, except that the Plan section is absent. To change the agreement plan or plan category, you will have to remove this agreement and create a new one. See New Agreement for more information. |
| Move an agreement to a different queue |
|
| Cancel an agreement | To remove an agreement, click the Cancel If the member has an unpaid pending POS invoice, the invoice must be either paid or cancelled before the member can be deactivated. Click Pending in the Purchase Today column then select either Pay Pending POS or Cancel Pending POS. |
| View transactions for the member | Click the member's name to open the Invoices tab of the member page. Details on previous transactions are listed below. |
| View / email the agreement transaction receipt | Click Paid in the Queue Date / Queue column. The receipt will open. Click Email to send the receipt to the saved email address. |
| View / print the agreement PDF | Click View in the Employee / Agreement column. |