Member Dashboard
Clicking a member's name from the check in page or from the member search results will open the Member Dashboard, which provides a consolidated view of the information available on the Member Details page.
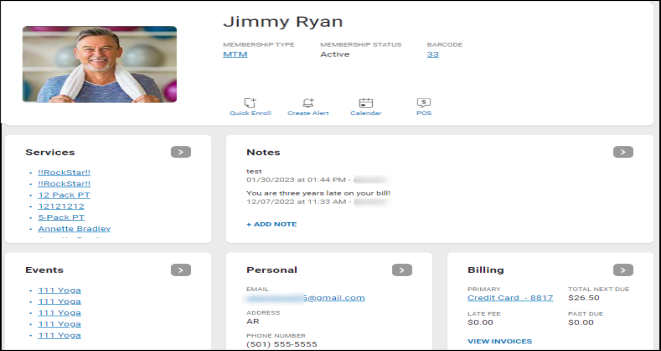
On the Member Dashboard, you can view and edit personal information, access the member's invoices and documents, and more. Information is presented on several tiles, as described below.
Click the arrow at the top-right of any tile to open that tab on the Member Details page.
Member
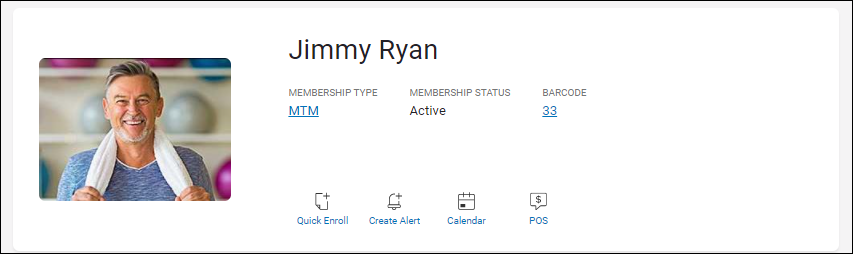
The first tile on the Member Dashboard shows the member's picture and name, along with the following:
- Membership Type: Click the membership type to change it.
- Membership Status: The member's active status.
- Barcode: Click the barcode to enter a new one.
- Quick Enroll: Open the Quick Enroll dialog to create a new event for this member.
- Create Alert: Create a new alert for this member.
- Calendar: View the calendar.
- POS: Begin a POS transaction with this member.
Services
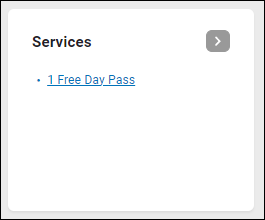
All services that are both available and deductible are listed here.
To open the Deduct Service dialog, click the name of the service. Select a Location and Duration, and optionally, the Department, Location Type, and Employee. Click Update to open the Edit Event dialog.
To view the Services tab on the Member Details page, click the arrow at the top-right of the tile.
Notes
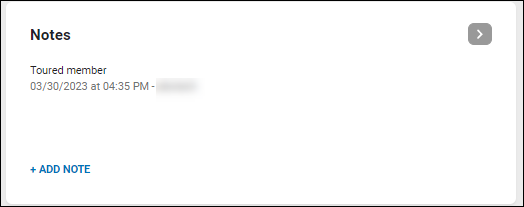
Member notes will be displayed here with the date and user who created the note. Only the two most recent notes are immediately visible, but you can scroll to reveal the rest.
Click Add Note to open the Add Note dialog. Select a Template (optional), add the note text and click OK. The new note will be displayed at the top of the list.
To view the Notes tab on the Member Details page, click the arrow at the top-right of the tile.
Events
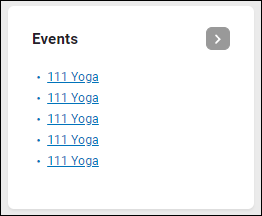
The events in which the member is scheduled are listed in this tile. To open the Edit Event dialog, click the event name.
To view the Events tab on the Member Details page, click the arrow at the top-right of the tile.
Personal
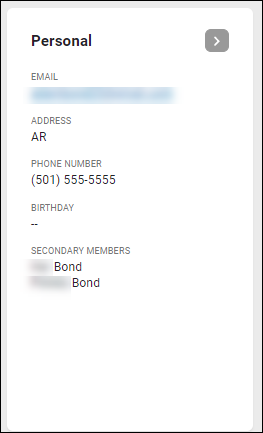
The Personal tile lists the member's email address, home address, phone numbers, birth date, and secondary members.
To send this member an email, click their email address.
To view the Personal tab on the Member Details page, click the arrow at the top-right of the tile.
Billing
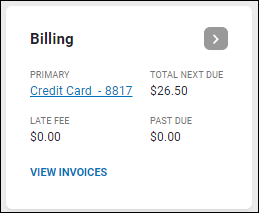
The Billing tile shows the member's primary billing method, total next due, late fees, and past due amount.
To change the payment method or payment option, click the name of the primary billing method.
Click View Invoices to open the Invoices tab on the Member Details page.
To view the Billing tab on the Member Details page, click the arrow at the top-right of the tile.
Agreement
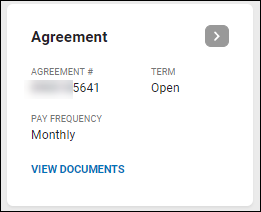
The Agreement tile shows the member's agreement number, agreement term, and payment frequency.
Click View Documents to open the Documents tab on the Member Details page.
To view the Agreement tab on the Member Details page, click the arrow at the top-right of the tile.
Quick Links
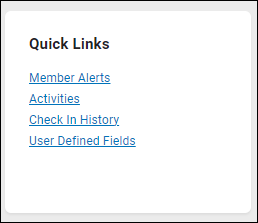
This tile provides links to the following tabs on the Member Details page.
Purchase Items
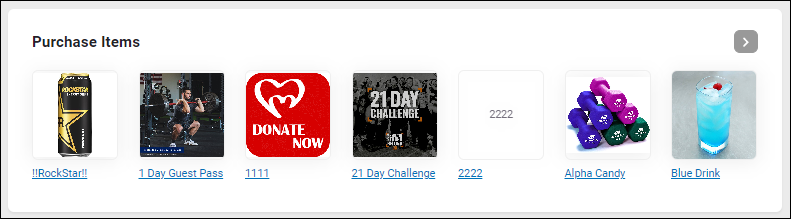
The Purchase Items tile shows the five most recently sold items at the club. Click one of these items to load a POS transaction that includes the item and the member.
To start a POS transaction with this member without selecting an item, click the arrow at the top-right of the tile.